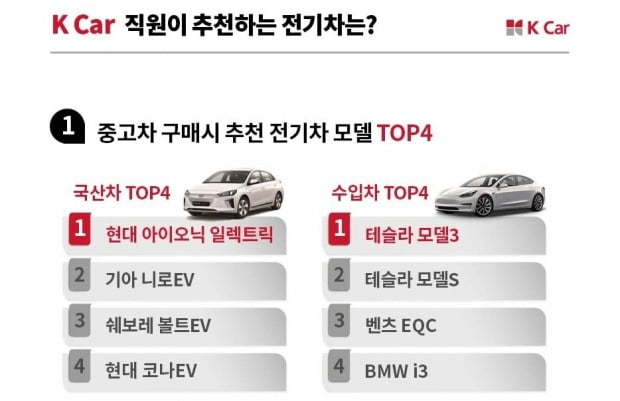캡처를 할 때마다 하단에 나타나는 곳이 하나 있다. 처음에는 이게 뭘까 했는데 이게 바로 ‘화면 캡처 툴바’다. 여기에는 화면 캡처 후 활용할 수 있는 추가 기능이 포함돼 있다. 화면 캡처 도구 모음을 켜다/끄다화면 캡처 툴바는 어디서 설정하지?설정 – 유용한 기능 – 화면 캡처 및 화면 녹화 순으로 접근하면 화면 캡처 툴바 항목을 찾을 수 있다.활성화되지 않았지만 사용해보고 싶은 분들을 캡처할 때마다 뜨는 게 싫고 불필요하다고 생각해 비활성화하고 싶었던 분들은 모두 여기서 설정하면 된다.화면 캡처 툴바에서 활용할 수 있는 기능화면 캡처 툴바는 아래 그림과 같이 보이지만 4가지 기능이 포함되어 있다. 하나씩 둘러보자!1. 스크롤 캡처에서 더 넓은 화면 캡처를 하는 한 화면에 포함되지 않은 기사 같은 것을 캡처할 때 유용한 기능이다.캡처를 한 뒤 스크롤 캡처 아이콘을 누르면 스크롤이 스르르 스르르 아래에 보이지 않은 내용까지 포착이 가능하게 된다.아래 오른쪽의 사진이 스크롤 캡처를 통해서 긴 기사 내용을 캡처한 사진이다.2. 스크린샷을 끄거나 스크린샷 위에 그리는 이 기능은 캡처를 한 후 즉시 캡처 화면을 수정할 때 매우 유용하다. 사진을 자를 수도 있고, 그 위에 글씨 쓰기, 그리기, 모자이크 등 펜으로 할 수 있는 편집 작업을 할 수 있다.3. 스크린샷에 태그를 추가하는 캡처 후 태그를 추가하는 기능이다. 태그를 추가해 두면 나중에 갤러리에서 태그로 사진을 검색할 수 있다.3. 스크린샷에 태그를 추가하는 캡처 후 태그를 추가하는 기능이다. 태그를 추가해 두면 나중에 갤러리에서 태그로 사진을 검색할 수 있다.4. 스크린샷 공유하는 말 그대로 캡처 즉시 공유할 수 있는 기능이다. 캡처한 화면을 누군가에게 공유하고 싶을 때 카카오톡, 메일 등 어디서나 쉽게 공유할 수 있다.화면 캡처 툴바에 대해 알아봤다. 꽤 유용한 기능인 것 같은데 많은 분들이 유용하게 사용해주셨으면 좋겠어요.